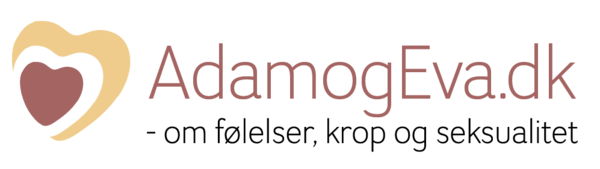Filtre på netværk og smartphones
Det kan være svært at holde sig fra at se porno. Og det kan være næsten umuligt at holde øje med, hvad ens børn finder, når de er online. Her bliver du præsenteret for en række forskellige filtre, der er gratis at bruge, så det bliver lidt mere frit og trygt at surfe rundt på nettet.
OpenDNS filter
En meget generel løsning er et tilbud fra OpenDNS, der hedder FamilyShield, som er en speciel service med DNS-filter.
Løsningen er udviklet til familier, der ønsker at forhindre deres børn i at se upassende billeder og sider på deres computere og andre enheder. FamilyShield vil altid blokere domæner og hjemmesider, der er kategoriseret i deres system som “usmageligt, seksuelt eller pornografisk”.
Løsningen kan implementeres alt efter temperament. Du kan fx aktivere det på din router til internettet, hvor det så vil slå igennem på alle enheder på dit netværk. Du kan også vælge blot at aktivere det på den eller de enheder, som du ønsker at begrænse.
Vejledning til at sætte filter på
Kort fortalt fortæller du enhederne, at de altid først skal gå ud på internettet og spørge OpenDNS, om den side, man forsøger at åbne, er ok. Det gør maskinen ved at kontakte OpenDNS via én af følgende to IP-adresser, som du derfor skal indtaste i din router eller anden enhed under “DNS-server”:
208.67.222.123
208.67.220.123
Løsningen er super let at konfigurere og utrolig effektiv over for børn. En beslutsom teenager vil dog hurtigt kunne finde en måde at komme uden om filteret på ved blot at “spørge” en anden DNS-server på internettet i stedet for OpenDNS. Ønsker du at aktivere FamilyShield, skal du huske at benytte de to ovenstående IP-adresser.
Microsoft familiegruppe
Benytter du og familien produkter fra Microsoft, har I adgang til en gratis tjeneste, hvor du kan beskytte børn i deres onlinefærden på Windows 8 eller 10, Xbox One og Android-enheder. Du kan med fordel læse mere om, hvad en familiegruppe er og nemt oprette en, så du kan sætte filter mv. op – kom i gang HER.
Forældrekontrol i Windows 8 og 10
Windows 8 og Windows 10 har integreret en forældrekontrol, der kombinerer Windows 7’s tidsbegrænsninger og programadgangskontrol med webfiltrering og flere nye funktioner. Du kan administrere dine indstillinger og se rapporter fra familiegruppens sikkerhedshjemmeside. Alt du skal gøre er at sætte hak i boksen “Er dette en børnekonto?”, når du opretter en ny brugerkonto på Windows 8 eller 10. Kontoen vil så blive markeret som et barns konto og kan herefter administreres online fra familiegruppens hjemmeside.
Apple
Har du en Apple-enhed, har du mange muligheder for at begrænse, hvad der kan gøres og ses på enheden. Apple har samlet en glimrende oversigt over muligheder inkl. vejledninger på Sådan bruger du børnesikring på dit barns iPhone, iPad og iPod touch.
Netflix – begræns adgang til film
Netflix har altid tilladt dig at oprette brugerprofiler, hvilket er en velsignelse – ikke bare, så du kan forhindre dine børn i at se indhold rettet mod voksne. Det betyder også, at det holder det, du ser, adskilt fra hvad, de ser, så Postmand Per og Gurli Gris ikke popper op på din ‘Se videre’-liste.
Men Netflix har implementeret en mere detaljeret måde til at kontrollere, hvad dine børn får lov at se – endnu en måde at holde dine børn sikre, når de bruger onlinetjenester: Som standard kan du, når du opretter en ny brugerprofil, tjekke ‘Barn’-boksen af og derefter vælge, om det tilgængelige indhold er egnet til ‘Kun småbørn’ eller ‘Ældre børn og unge’.
Netflix tilbyder også mulighed for at oprette en pinkode og derefter vælge et niveau for, hvad der er tilgængeligt at se på din konto uden brug af pinkode. For at gøre dette, skal du
- Logge ind på din Netflixkonto i en webbrowser.
- Klikke på rullemenuen øverst til højre og vælge Konto.
- Under Indstillinger vælge Forældrekontrol
- Indtaste en 4-cifret pinkode, som fremover skal benyttes for at se udvidet indhold.
Du har nu mulighed for at vælge, fra hvilket niveau pinkoden skal benyttes. Derudover har du nederst mulighed for at tilføje yderligere titler, som fremover vil kræve pinkoden for at kunne afspilles. Se vejledningen HER.
Artiklen er bragt med tilladelse fra Mediesundhed for børn og unge, hvor du kan finde flere og opdaterede vejledninger til både at tale med dine børn om brug af internettet, og hvordan du begrænser deres adgang til uønsket materiale.
- Nyhedsbrev |
- Information |
- Kontakt |
- Grundlag og formål |
- Det står vi for |
- Presse |
- Medarbejdere |
- Links |
- Støt os |
- Annoncører |
- Cookiepolitik |
- Persondatapolitik